Menú Archivo
Opciones:
·
Nuevo: Este comando es para crear una nueva
presentación. Al darle clic se abre una ventana como la siguiente:
Esta ventana tiene las opciones:
Esta ventana tiene las opciones:
o · General:
abre una presentación en blanco.
o · Diseño
de presentaciones: da al operador una serie de opciones para abrir un documento
nuevo con un diseño preestablecido.
o · Presentaciones:
contiene una serie de documentos de presentaciones como ejemplos.
o · Páginas
Web: sirve para crear banners para insertarlos en una plantilla HTML o página
Web.
·
Abrir: Abre las presentaciones. Al darle clic se abre la siguiente
ventana:
En esta ventana se presenta todas las opciones que se tiene para abrir un archivo existente, como nombre de archivo, tipo de archivo, texto o propiedad, última modificación, esto para clasificar los archivos que aparecen en el recuadro blanco. En la parte superior apárese un segmento el cual es para ubicar en que parte del (los) disco duro(s) se encuentra los archivos.
En esta ventana se presenta todas las opciones que se tiene para abrir un archivo existente, como nombre de archivo, tipo de archivo, texto o propiedad, última modificación, esto para clasificar los archivos que aparecen en el recuadro blanco. En la parte superior apárese un segmento el cual es para ubicar en que parte del (los) disco duro(s) se encuentra los archivos.
·
Cerrar: Cierra
el documento señalado o activo. En algunos casos pregunta si desea guardar el
archivo.
·
Guardar: Almacena la información. Se abre la siguiente ventana:
·
En esta ventana se coloca la ubicación hacia donde se desea
guardar el archivo, con que nombre y de qué tipo (formato)
·
Guardar como: La diferencia con Guardar, es que en la anterior solo se abre
la ventana cuando el computador no se le ha dado una ubicación de guardado, a
partir de ahí cada vez que se le haga clic se guardara la última actualización
de la presentación en el lugar que se le había ordenado. En cambio en este
comando siempre aparecerá la ventana anterior con la finalidad de cambiar el
destino, tipo o nombre del documento.
·
Guardar como HTML: Guarda la presentación como una plantilla para Web.
·
Presentaciones portátiles: Este comando sirve para guardar
una presentación como un ejecutable para presentarla luego con solo un clic. Al
darle clic se abre la siguiente ventana:
·
Esta ventana es un asistente para presentaciones portátiles, la
cual te da las indicaciones para guardar una presentación como ejecutable.
·
Configurar página: En este comando aparecen las opciones para la
configuración de la página.
Aparece las distintas opciones como tamaño de la presentación, orientación tanto de la diapositiva como del texto y el número de diapositivas que tendrán esta configuración.
Aparece las distintas opciones como tamaño de la presentación, orientación tanto de la diapositiva como del texto y el número de diapositivas que tendrán esta configuración.
·
Imprimir: Comando que abre las opciones de imprimir:
Estas opciones van desde el tipo de impresora, número de copias, páginas del documento que se van a imprimir, entre otras.
Estas opciones van desde el tipo de impresora, número de copias, páginas del documento que se van a imprimir, entre otras.
·
Enviar a: Envía
el documento a una serie de destinatarios tales como destinatarios de
correo, de fax, entre otros.
·
Propiedades: Muestra las propiedades del documento, abriéndose la siguiente
ventana:
·
General: En
esta ventana se muestran las características generales de la presentación tales
como tamaño del archivo, tipo, ubicación, entre otros.
·
Resumen: Da
información precisa con respecto a la presentación tales como autor, titulo,
organización, algunos comentarios que te sirvan para obtener más información
sobre lo que se está trabajando, entre otras.
·
Estadística: Da información del documento con respecto al número de
diapositivas que has realizado, numero de párrafos, palabras, del tiempo de
edición entre otras.
·
Contenido: Incluye todo lo referente a fuentes usadas en el documento, títulos
de cada diapositivas etc.
·
Personalizar: Se debe seleccionar un objeto para luego darle características
deseadas que se encuentre dentro de las opciones nombre (asunto, destino,
correo, etc.) tipo (texto, fecha, etc.) y valor.
·
Salir: Se
cierra el Power Point, en el caso de que no se halla guardado el documento con
que se estaba trabajando preguntara si lo quiere guardar.


Menú inicio

Menu insertar
El menú insertar de Word se encuentra en la segunda viñeta y están compuestos por los siguientes elementos:
Formas: Esta opción sirve para insertar formas pre diseñadas para nuestro doc
Páginas: Es la opción que nos permite elegir las preferencias para las páginas.
Tablas: Como lo dice, esta opción nos sirve para insertar tablas, ya sean dibujadas o de las que viene ya en el programa.
Ilustraciones:
Nos sirve para insertar imágenes en nuestro texto.
Encabezado y pie de página: Sirve para insertar pie de pagina, encabezado y enumerar las páginas de nuestro documento.
Texto: Esta opción nos sirve para sobresaltar e insertar varias cosas llamativas al texto.
Símbolos: En esta opción podemos insertar símbolos, desde operaciones numéricas y formulas hasta símbolos griegos y romanos.
ACTIVIDAD
Consultar por equipos sobre Objeto tecnológico asignado y deben presentar su consulta en un documento de word utilizando los siguientes elementos:
TITULO CENTRADO Y UTILIZANDO 
SUBTITULO AL LADO IZQUIERDO UTILIZANDO 
ESCRIBIR EL NOMBRE DEL OBJETO Y SU FUNCIÓN UTILIZANDO UN CUADRO DE

INSERTAR UNA FORMA Y DENTRO DE ÉL INSERTAR LA IMAGEN DEL OBJETO CON SU NOMBRE UTILIZANDO

INSERTAR UNA TABLA DE DOS COLUMNAS POR 4 FILAS, UTILIZANDO
 COMO EL EJEMPLO Y COMPLETAR LA INFORMACIÓN DE ACUERDO AL OBJETO:
COMO EL EJEMPLO Y COMPLETAR LA INFORMACIÓN DE ACUERDO AL OBJETO: | FORMA DEL OBJETO | |
| TAMAÑO DEL OBJETO | |
| TEXTURA DEL OBJETO | |
| OTRAS CARACTERÍSTICAS DEL OBJETO |
INSERTAR UTILIZANDO
 ESCRIBIR LOS NOMBRES DE LOS DEL GRUPO, SI QUIERE PUEDE SUBIR FOTOS.
ESCRIBIR LOS NOMBRES DE LOS DEL GRUPO, SI QUIERE PUEDE SUBIR FOTOS.INSERTAR UTILIZANDO
 EN EL ENCABEZADO
EN EL ENCABEZADO INSERTAR UTILIZANDO
 EL GRADO Y GRUPO AL QUE PERTENECES
EL GRADO Y GRUPO AL QUE PERTENECES INSERTAR UTILIZANDO
 EL NÚMERO DE PÁGINAS
EL NÚMERO DE PÁGINAS
Diseño
Formato del documento
Temas
permite seleccionar un tema para proporcionar al documento un estilo inmediato y exactamente la personalidad que desea.
Cada tema usa un conjunto único de colores, fuentes y efectos para lograr una apariencia consistente.
Colores
Colores cambia los colores del tema actual
En la pestaña diseño, haz clic en el comando colores. Verás que se despliega un menú de colores en el que podrás seleccionar el set de tonos que más te guste.
También puedes elegir la opción personalizar colores para crear tu propia combinación de tonos, dependiendo de que tipo de documento estás creando.
Fuentes
En la pestaña Diseño, haz clic en el comando Fuentes. Allí se desplegará un menú en donde podrás seleccionar el tipo de fuente que prefieras o hacer clic en la opción Personalizar Fuentes, si quieres modificar las características específicas de alguna fuente en especial.

Efectos
En la pestaña Diseño, haz clic en el comando Efectos. Se desplegará un menú en el que podrás seleccionar el efecto que desees aplicar.
Fondo de página
Marca de agua
- Haga clic en Vista > Diseño de impresión.
- Haga clic en Diseño > Marca de agua.
-
Aplique una de las marcas de agua integradas en la galería de marcas de agua, búsquela en línea o haga clic en Marcas de agua personalizadas para crear la suya propia a partir de un texto o una imagen. Para ello, haga lo siguiente:
- En la galería Marcas de agua, haga clic en una versión diagonal u horizontal de Confidencial, No copiar, Borrador, Prioritario, Ejemplo o Urgente.
- Haga clic en Personalizar marcas de agua > Marca de agua de imagen y busque una imagen. Como se ilumina automáticamente, no interfiere con el texto del documento si no desactiva la casilla Decolorar.
- Haga clic en Personalizar marcas de agua > Marca de agua de texto y escriba el texto que desee en el cuadro Texto. Puede ajustar la fuente, el tamaño, el color, el diseño y la transparencia.Word aplica automáticamente la marca de agua a todas las páginas excepto a la designada como página de tapa.
Color de página
1. Ubíquese en el menú diseño
2. de clic en en color de pagina
3. se desplegara una barra con diferentes diseños
4. escoja un diseño a su elección o ponga en personalizar
5.da clic en el que usted a elegido y Word lo aplicara automáticamente
Bordes de pagina
- Haga clic en Diseño > Bordes de página.

- En el cuadro Bordes y sombreado, diseñe el borde:
- En Valor, elija el estilo de borde que desee.
- En Estilo, haga clic en el estilo de línea que desee.
- Haga clic en la flecha situada debajo de Color y elija un color para el borde.
- Haga clic en la flecha situada debajo de Ancho y elija el ancho que desee.
- Si prefiere un borde de imágenes prediseñadas, haga clic en la flecha situada debajo de Arte y elija un gráfico de borde.
- Después haga clic en la flecha situada debajo de Aplicar a y elija Esta sección - solo la primera página.(Este valor solo funciona si va a agregar el borde a la primera página del documento).
- El cuadro Vista previa confirma los estilos de borde. Para quitar el borde de un lateral, haga clic en esa línea en el cuadro Vista previa.
SUGERENCIA Para cambiar en qué parte de la página aparece el borde, haga clic en Opciones y ajuste la configuración de márgenes.
Diseño de página
Aquí encontrarás los comandos para configurar las márgenes y la orientación de la página, además de muchas otras herramientas que te serán útiles a la hora de preparar el documento para imprimirlo.
Configurar página
Margenes
- En el grupo Configurar página de la ficha Diseño de página, haga clic en Márgenes. Aparecerá la galería de márgenes.
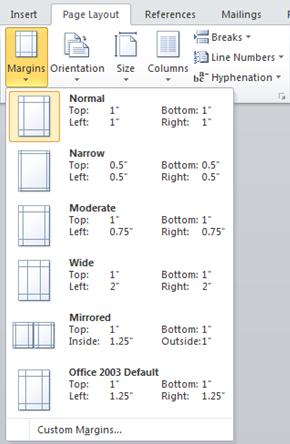
- Haga clic en el tipo de margen que desea aplicar.Si su documento contiene varias secciones, el nuevo tipo de margen solo se aplicará a la sección actual. Si su documento contiene varias secciones y tiene varias secciones seleccionadas, el nuevo tipo de margen se aplicará a cada sección que seleccione.
Orientación
Además de las muchas herramientas que tienes para diseñar tus documentos, Word también te brinda la posibilidad de orientar la página vertical u horizontalmente.
Paso 1:
Ve a la pestaña Diseño de página y haz clic en el comando Orientación
Paso 2:
Se desplegará un menú en donde podrás selecionar que tu documento esté en direción vertical u horizontal.
Paso 3:
El documento se acomodará según orientación que hayas decididó darle.
Tamaño
Paso 1:
En la pestaña Diseño de página, haz clic en el comando Tamaño.
Paso 2:
Se desplegará un menú en el que podrás elegir el tamaño que más te convenga o funcione. Word cuenta con una gran variedad de tamaños predefinidos entre los que puedes escoger el que más te guste.
Paso 3:
El tamaño de la página del documento cambiará.
Word te permite personalizar el tamaño de las páginas para que puedas crear cualquier tipo de documento.
Paso 1:
Desde la pestaña Diseño de página, haz clic en el comando Tamaño.
Paso 2:
Se desplegará un menú. Allí haz clic en la opción Más tamaños de papel, que estará al final del menú.
Paso 3:
Se abrirá un cuadro de diálogo donde podrás ajustar cuán ancho y alto quieres que sea tu documento. Haz clic sobre las flechas de cada uno de los valores para aumentar o dismunir las medidas.
Paso 4:
Una vez que hayas terminado, haz clic en el botón Aceptar para guardar los cambios realizados y el tamaño de la página se modificará.

Saltos
Puedes controlar dónde comienza y dónde temina una columna por medio de los salto de columna. Su función es ayudarte a mover el texto a la siguiente columna cuando lo necesites. Para usar esta herramienta sigue estos pasos:
Paso 1:
Ubica el punto de inserción al inicio del fragmento que quieres mover.
Paso 2:
En la pestaña Diseño de página, haz clic en el comando Saltos.
Paso 3:
Se desplegará un menú. Allí selecciona la opción Columna y el texto se moverá al inicio de la siguiente columna.
Números de linea
Microsoft Word puede contar automáticamente las líneas de un documento y mostrar el número correspondiente junto a cada línea de texto. Esto es útil cuando es necesario hacer referencia a líneas específicas de un documento, como en un script o contrato legal.
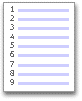
De forma predeterminada, Word enumera todas las líneas de un documento (excepto en tablas, notas al pie, notas al final, cuadros de texto y encabezados y pies de página). No obstante, puede elegir qué números de línea mostrar. Por ejemplo, puede mostrar los números de línea en todo el documento o en parte de este. O bien, puede mostrar los números de línea a intervalos determinados, por ejemplo, cada diez líneas (10, 20, 30, y así sucesivamente).
Agregar números de línea
Puede agregar números de línea en todo el documento o en parte de este. Para ver los números de línea, debe encontrarse en la vista Diseño de impresión (ficha Ver, grupo Vistas de documento).
- Una tabla se cuenta como una línea.
- Una figura se cuenta como una línea.
- Un cuadro de texto se cuenta como una línea si está alineado con el texto de la página. Si el texto de la página se ajusta alrededor del cuadro de texto, se cuentan las líneas de texto de la página. Las líneas de texto dentro de los cuadros de texto no se cuentan.
Agregar números de línea a todo el documento
- En la ficha Diseño de página, en el grupo Configurar página, haga clic en Los números de línea.
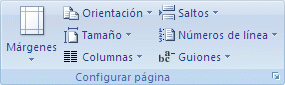
NOTA Si el documento se divide en secciones y desea agregar números de línea a todo el documento, primero debe seleccionarlo. Haga clic en Seleccionar en el grupo Edición de la ficha Inicio y, a continuación, haga clic en Seleccionar todo. O bien, presione CTRL+E. - Realice una de las siguientes operaciones:
- Para enumerar de manera consecutiva todo el documento, haga clic en Continuo.
- Para comenzar desde 1 en cada página, haga clic en Reiniciar cada página.
- Para comenzar desde 1 después de cada salto de sección, haga clic en Reiniciar cada sección.
Agregar números de línea en una sección o en varias secciones
- Haga clic en una sección o seleccione varias secciones.
- En la ficha Diseño de página, en el grupo Configurar página, haga clic en Los números de línea.
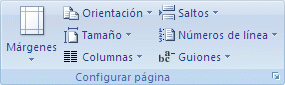
- Haga clic en Opciones de numeración de línea y, a continuación, en la pestaña Diseño.
- En la lista Aplicar a, haga clic en Secciones seleccionadas.
- Haga clic en Números de línea.
- Active la casilla de verificación Agregar números de línea y, a continuación, seleccione las opciones que desee.
Guiones
Muchos nos preguntamos cómo hacer para justificar los textos con un guión tal y como se ve en los libros impresos, sistema que se utiliza mucho antes de que existiere el computador.
Estamos acostumbrados a que en Word hacemos una justificación normal, solución que no siempre es la mejor, puesto que Word para poder hacer la justificación, modifica los espacios entre palabras e incluso entre letras, lo que puede dificultar la lectura.
Para solucionar este problema, lograr estética y a la vez hacer la lectura más agradable, se introdujo la división silábica mediante guiones, de modo que cuando una palabra no cabe completa en una línea de texto, se divide esa palabra justo al terminar una sílaba y se agrega un guión para indicar que continúa en la siguiente fila.
De esta forma se puede lograr una justificación sin espacios dobles o triples entre palabras, lo cual es mucho más estético y más agradable para leer.
Pues bien, Word tiene incorporada una función que permite hacer este tipo de justificación de texto, función que muchos desconocen.
Para realizar este tipo de justificación, todo lo que hay que hacer es dirigirse a la barra de herramientas “Diseño de página” y marcar “Guiones”. Allí hay tres opciones; Ninguno, Automático y Manual. Todo lo que hay que hacer es seleccionar la opción deseada.
Párrafo
Aplicar Sangría
La sangría establece la distancia del párrafo respecto al margen izquierdo o derecho. Entre los márgenes, puede aumentar o disminuir la sangría de un párrafo o un grupo de párrafos. Además puede crear una sangría negativa (también denominada anulación de sangría), que empuja el párrafo hacia el margen izquierdo. Asimismo puede crear una sangría francesa, que no aplica la sangría a la primera línea del párrafo, pero sí a las líneas siguientes.

1. Márgenes de la página
2. Sangría
Para obtener más información sobre cómo crear estilos con formatos que desee volver a usar, vea Crear un nuevo Estilo rápido
Aplicar sangría sólo a la primera línea de un párrafo

- Haga clic delante de la línea a la que desee aplicar sangría.
- En la ficha Diseño de página, haga clic en el Selector de cuadro de diálogo párrafo y, a continuación, haga clic en la ficha sangría y espaciado.
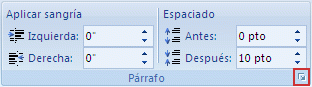
- En la lista Especial de la sección Sangría, haga clic en Primera línea y, a continuación, en el cuadro En, establezca la cantidad de espacio que desee que tenga la sangría de la primera línea.
NOTA Se aplicará sangría a la primera línea de ese párrafo y a la de todos los párrafos siguientes que escriba. No obstante, a los párrafos existentes antes del párrafo seleccionado se debe aplicar la sangría manualmente mediante el mismo procedimiento.
Aumentar o disminuir la sangría izquierda de un párrafo completo
- Seleccione el párrafo que desee cambiar.
- En la ficha Diseño de página, en el grupo Párrafo, haga clic en las flechas situadas junto a Sangría izquierda para aumentar o reducir la sangría izquierda del párrafo.
Aumentar o disminuir la sangría derecha de un párrafo completo
- Seleccione el párrafo que desee cambiar.
- En la ficha Diseño de página, en el grupo Párrafo, haga clic en las flechas situadas junto a Sangría derecha para aumentar o reducir la sangría derecha del párrafo.
Espaciado
Cuando presionas la tecla Enter de tu teclado, el punto de inserción se moverá una linea debajo del lugar donde está, lo que automáticamente creará un espacio entre un párrafo y otro. Pero además, así como ajustas el espacio entre las líneas de un párrafo, también puedes ajustar el espacio que hay entre dos o más párrafos.
¿Cómo cambiar el espacio que hay entre los párrafos?
En nuestro ejemplo vamos a incrementar el espacio entre el título y el párrafo inicial de nuestro documento.
Paso 1:
Selecciona el párrafo o los párrafos a lo cuales quieres cambiarles el espaciado.
Paso 2:
En la pestaña Inicio, haz clic en el botón Espaciado entre líneas y párrafos.
Paso 3:
Se desplegará un menú. Allí encontrarás la opción Agregar espacio antes del párrafo y la opción Quitar espacio después del párrafo. Ya que queremos aumentar el espacio que hay entre el título y el primer párrafo, entonces optaremos por la primera opción.
Paso 4:
El espacio entre los párrafos se modificará.
En el menú desplegable también encontrarás Opciones de interlineado, que abrirá un cuadro de diálogo desde el que podrás especificar cuanto espacio quieres que haya antes y después de cada párrafo.
Organizar
Alinear
Alinea los bordes de varios objetos seleccionados.
Puede centrarlos o distribuirlos de manera uniforme en la página
Panel de selección
Muestra el panel de selección para ayudar a seleccionar objetos individuales y para cambiar el orden y la visibilidad.
Referencia
Tabla de contenido
títulos
insertar títulos: los títulos son útiles como referencias cruzadas de elementos del documento.
insertar tabla de ilustraciones: agregar una lista de objetos con sus títulos y sus números de pagina para ver una referencia rápida.
Actualizar tabla: actualizar la tabla de ilustraciones para incluir todas las entradas en el documento.
Referencia cruzada: hace referencias a elementos como encabezados, ilustraciones, y tablas insertando una referencia cruzada como "ver tabla 6 a continuación" o "volver a página 8"
Indice
Marcar entrada: incluye el texto seleccionado en el indice del documento.
Insertar indice: es una lista de palabras claves del documento junto con los números de página donde aparecen las palabras.
Actualizar indice: actualiza el indice para que todas las entradas hagan referencia al número de pagina correcto.
Tabla de autoridades
Marcar cita: agrega el texto seleccionado como una entrada a la tabla de autoridades.
Insertar tabla de autoridades: una tabla de autoridades enumera los casos, estados y otras autoridades citadas en el documento.
Correspondencia
Crear
Sobres: crea e imprime sobres.
Etiquetas: crea e imprime etiquetas, puede elegir hasta un número de estilos y formas conocidas de etiquetas de papel.
Iniciar combinación de correspondencia
Iniciar combinación de correspondencia: inicie una combinación de correspondencia para crear una carta modelo que vaya a imprimir o enviar por correo electrónico varias veces, enviando cada copia a un destinatario diferente.
Seleccionar destinatarios: puede escribir su propia lista, utilizar los contactos de outlook o conectar con una base de datos.
Editar lista de destinatarios: permite realizar cambios en la lista de destinatarios y decidir cual de ellos recibirá la carta, también puede ordenar, filtrar, buscar y quitar duplicados o validar direcciones de la lista.
Escribir e insertar campos
Resaltar campos de combinación: resalta los campos insertados en el documento, de esta manera puede ver las partes de la carta modelo que se reemplazara con información de la lista de destinatarios.
Bloque de direcciones: especifique el formato y la ubicación, word la reemplazara con las direcciones reales de la lista de destinatarios cuando termine la combinación de correspondencia.
Línea de saludo: agrega una linea de saludo como "estimado<<nombre>>" al documento.
Insertar campo combinado: agrega cualquier campo de la lista de destinatarios al documento, como por ejemplo "apellido", "teléfono particular"o "teléfono del trabajo".
Cuando termine la combinación de correspondencia,Word reemplazará estos campos con la información real de la lista de destinatarios.
Reglas: Permite especificar reglas para agregar la posibilidad de toma de decisiones en la combinación de correspondencia.
Por ejemplo se puede utilizar Si...Entonces...Sino para comprobar la dirección del destinatario y mostrar el numero de teléfono local a los destinatarios que se encuentran cerca y otro internacional para los destinatarios que se encuentran fuera del país.
Asignar Campos: Le permite indicar a Word el significado de diferentes campos en la lista de destinatarios.
Por ejemplo, puede indicar que el campo personalizado "Particular" equivale al campo integrado "Teléfono Particular".
Actualizar Etiquetas: Si está creando etiquetas, actualícelas todas en el documento para utilizar la información de la lista de destinatarios.
Para la combinación de correspondencia en una carta impresa o correo electrónico, este comando no es necesario.
Vista previa de resultados: Reemplaza los campos de combinación del documento con datos reales de la lista de destinatarios para ver la apariencia final.
Buscar destinatario: Busca y obtiene la vista previa de un registro especifico en la lista de destinatarios buscando texto.
Comprobación automática de errores: especifica como controlar los errores generados al completar la combinación de correspondencia, también puede simular dicha combinación para ver los errores que se generan.
Finalizar
Finalizar y combinar: completa la combinación de correspondencia, puede crear documentos separados para cada copia de la carta y enviarlos directa mente a la impresora o por correo electrónico.
Revisar
Revisión
Ortografía y gramática: comprueba la ortografía del texto en el documento.
Referencia: abre el panel de referencia y busca en los materiales de referencia como diccionarios, enciclopedias y servicios de traducción.
Sinónimos: sugiere otras palabras con un significado parecido a las palabras que se ha seleccionado.
Contar palabras: busca el numero de palabras, caracteres y lineas del documento.
Idioma
Traducir: traduce palabras o párrafos a otro idioma mediante diccionarios bilingües o traducción automática.
Idioma: selecciona las opciones de idioma.
Comentarios
Nuevo comentario: agrega un comentario sobre la selección.
Eliminar: elimina el comentario seleccionado.
Anterior: va al comentario anterior en el documento.
siguiente: se desplaza al siguiente comentario del documento.
seguimiento
Control de cambios: controla todos los cambios que se han realizado en el documento.
Mostrar marcas: elige que tipo de marcado desea mostrar en el documento.
Panel de revisiones: muestra las revisiones en otra ventana.
Cambios
Aceptar: acepte el cambio actual y vaya al siguiente cambio propuesto.
Rechazar: rechace el cambio actual y vaya al siguiente cambio propuesto.
Anterior: va a la marca de revisión anterior del documento para aceptarla o rechazarla
Siguiente: se desplaza a la siguiente marca de revisión del documento para aceptarla o rechazarla.
Comparar
Comparar: compara o combina varias versiones de un documento.
Proteger
Bloquear autores: bloquear autores.
Restringir edición: restringe la forma en que los usuarios editan o dan formato a partes especificas del documento.
Vista
Vistas del documento
Diseño de impresión: muestra el documento tal y como aparecerá en la pagina impresa.
Lectura de pantalla completa: muestra el documento en vista de lectura a pantalla completa para maximizar el es espacio disponible para la lectura o comentarios del documento.
Diseño web: muestra el documento como seria como página web.
Esquema: muestra el documento como un esquema y muestra herramientas del esquema.
Borrador: muestra el documento como un borrador para editar el texto rápidamente, algunos elementos del documento con encabezados y pies de página no estarán visibles en esta vista.
Mostrar
Regla: muestra las reglas utilizadas para medir y alinear objetos en el documento.
Lineas de la cuadricula: activa las lineas de la cuadricula para los objetos del documento.
Panel de navegación: permite navegar por el documento por el encabezado, página o mediante la búsqueda de textos u objetos.
Zoom
Zoom: muestra el cuadro del dialogo Zoom par especificar en nivel de zoom del documento.
100%: aplique un zoom del 100% del tamaño normal al documento.
Una página: acerca el documento para que se ajuste toda la página en la ventana
Dos páginas: acerca el documento para que dos páginas se ajusten en el documento.
Ancho de página: acerca el documento para que el ancho de la página coincidan con el ancho de la ventana.
Ventana
Nueva ventana: abre una nueva ventana que contenga una vista del documento actual.
Organizar todo: coloca en mosaico todas las ventanas de los programas abiertos en paralelo en la pantalla.
Dividir: divide la ventana actual en dos partes para que pueda ver las diferentes secciones del documento al mismo tiempo.
Ver en paralelo: muestra los dos documentos en paralelos para poder comparar el contenido.
Desplazamiento sincrónico: sincroniza el desplazamiento de los dos documentos para que se desplacen juntos.
Restablecer posición de la ventana: restablece la posición de la ventana del documento que se esta comparando en el paralelo para que compartan la pantalla.
Cambiar ventanas: pasa a una ventana abierta actualmente diferente.
Macros
Macros: muestra la lista de macros desde la que se puede ejecutar, crear o eliminar un macro.
Referencia
Tabla de contenido: una vez que haya agregado una tabla de contenido al documento haga click en el botón agregar texto para agregar entradas a la tabla.
Agregar texto: agrega el párrafo actual como una entrada en la tabla de contenido.
Actualizar tabla: actualizar la tabla de contenido para que todas las entradas hagan referencia al numero de pagina correcto.
Notas al pie
Agregar texto: agrega el párrafo actual como una entrada en la tabla de contenido.
Actualizar tabla: actualizar la tabla de contenido para que todas las entradas hagan referencia al numero de pagina correcto.
Notas al pie
Insertar nota al pie: la numeración de las notas al pie se cambia automáticamente al mismo tiempo que mueve el texto en el documento.
Insertar nota al final: las notas se insertan al final del documento.
Siguiente nota al pie: haga clic en la flecha para pasar a la siguiente o a la anterior nota al pie, o para ir a la nota final.
Citas y bibliografía
Insertar cita: cita un libro, un articulo de periódico u otra publicación periódica como fuente de una parte de información del documento.
Administrar fuentes: muestra la lista de todas las fuentes citadas en el documento.
Estilo: permite elegir el estilo de cita que se utilizara en el documento.
Bibiografía: agrega una bibliografia en la que se enumeran todas las fuentes citadas en el documento.
títulos
insertar títulos: los títulos son útiles como referencias cruzadas de elementos del documento.
insertar tabla de ilustraciones: agregar una lista de objetos con sus títulos y sus números de pagina para ver una referencia rápida.
Actualizar tabla: actualizar la tabla de ilustraciones para incluir todas las entradas en el documento.
Referencia cruzada: hace referencias a elementos como encabezados, ilustraciones, y tablas insertando una referencia cruzada como "ver tabla 6 a continuación" o "volver a página 8"
Indice
Marcar entrada: incluye el texto seleccionado en el indice del documento.
Insertar indice: es una lista de palabras claves del documento junto con los números de página donde aparecen las palabras.
Actualizar indice: actualiza el indice para que todas las entradas hagan referencia al número de pagina correcto.
Tabla de autoridades
Marcar cita: agrega el texto seleccionado como una entrada a la tabla de autoridades.
Insertar tabla de autoridades: una tabla de autoridades enumera los casos, estados y otras autoridades citadas en el documento.
Correspondencia
Crear
Sobres: crea e imprime sobres.
Etiquetas: crea e imprime etiquetas, puede elegir hasta un número de estilos y formas conocidas de etiquetas de papel.
Iniciar combinación de correspondencia
Iniciar combinación de correspondencia: inicie una combinación de correspondencia para crear una carta modelo que vaya a imprimir o enviar por correo electrónico varias veces, enviando cada copia a un destinatario diferente.
Seleccionar destinatarios: puede escribir su propia lista, utilizar los contactos de outlook o conectar con una base de datos.
Editar lista de destinatarios: permite realizar cambios en la lista de destinatarios y decidir cual de ellos recibirá la carta, también puede ordenar, filtrar, buscar y quitar duplicados o validar direcciones de la lista.
Escribir e insertar campos
Resaltar campos de combinación: resalta los campos insertados en el documento, de esta manera puede ver las partes de la carta modelo que se reemplazara con información de la lista de destinatarios.
Bloque de direcciones: especifique el formato y la ubicación, word la reemplazara con las direcciones reales de la lista de destinatarios cuando termine la combinación de correspondencia.
Línea de saludo: agrega una linea de saludo como "estimado<<nombre>>" al documento.
Insertar campo combinado: agrega cualquier campo de la lista de destinatarios al documento, como por ejemplo "apellido", "teléfono particular"o "teléfono del trabajo".
Cuando termine la combinación de correspondencia,Word reemplazará estos campos con la información real de la lista de destinatarios.
Reglas: Permite especificar reglas para agregar la posibilidad de toma de decisiones en la combinación de correspondencia.
Por ejemplo se puede utilizar Si...Entonces...Sino para comprobar la dirección del destinatario y mostrar el numero de teléfono local a los destinatarios que se encuentran cerca y otro internacional para los destinatarios que se encuentran fuera del país.
Asignar Campos: Le permite indicar a Word el significado de diferentes campos en la lista de destinatarios.
Por ejemplo, puede indicar que el campo personalizado "Particular" equivale al campo integrado "Teléfono Particular".
Actualizar Etiquetas: Si está creando etiquetas, actualícelas todas en el documento para utilizar la información de la lista de destinatarios.
Para la combinación de correspondencia en una carta impresa o correo electrónico, este comando no es necesario.
Vista previa de resultados: Reemplaza los campos de combinación del documento con datos reales de la lista de destinatarios para ver la apariencia final.
Buscar destinatario: Busca y obtiene la vista previa de un registro especifico en la lista de destinatarios buscando texto.
Comprobación automática de errores: especifica como controlar los errores generados al completar la combinación de correspondencia, también puede simular dicha combinación para ver los errores que se generan.
Finalizar
Finalizar y combinar: completa la combinación de correspondencia, puede crear documentos separados para cada copia de la carta y enviarlos directa mente a la impresora o por correo electrónico.
Revisar
Revisión
Ortografía y gramática: comprueba la ortografía del texto en el documento.
Referencia: abre el panel de referencia y busca en los materiales de referencia como diccionarios, enciclopedias y servicios de traducción.
Sinónimos: sugiere otras palabras con un significado parecido a las palabras que se ha seleccionado.
Contar palabras: busca el numero de palabras, caracteres y lineas del documento.
Idioma
Traducir: traduce palabras o párrafos a otro idioma mediante diccionarios bilingües o traducción automática.
Idioma: selecciona las opciones de idioma.
Comentarios
Nuevo comentario: agrega un comentario sobre la selección.
Eliminar: elimina el comentario seleccionado.
Anterior: va al comentario anterior en el documento.
siguiente: se desplaza al siguiente comentario del documento.
seguimiento
Control de cambios: controla todos los cambios que se han realizado en el documento.
Mostrar marcas: elige que tipo de marcado desea mostrar en el documento.
Panel de revisiones: muestra las revisiones en otra ventana.
Cambios
Aceptar: acepte el cambio actual y vaya al siguiente cambio propuesto.
Rechazar: rechace el cambio actual y vaya al siguiente cambio propuesto.
Anterior: va a la marca de revisión anterior del documento para aceptarla o rechazarla
Siguiente: se desplaza a la siguiente marca de revisión del documento para aceptarla o rechazarla.
Comparar
Comparar: compara o combina varias versiones de un documento.
Proteger
Bloquear autores: bloquear autores.
Restringir edición: restringe la forma en que los usuarios editan o dan formato a partes especificas del documento.
Vista
Vistas del documento
Diseño de impresión: muestra el documento tal y como aparecerá en la pagina impresa.
Lectura de pantalla completa: muestra el documento en vista de lectura a pantalla completa para maximizar el es espacio disponible para la lectura o comentarios del documento.
Diseño web: muestra el documento como seria como página web.
Esquema: muestra el documento como un esquema y muestra herramientas del esquema.
Borrador: muestra el documento como un borrador para editar el texto rápidamente, algunos elementos del documento con encabezados y pies de página no estarán visibles en esta vista.
Mostrar
Regla: muestra las reglas utilizadas para medir y alinear objetos en el documento.
Lineas de la cuadricula: activa las lineas de la cuadricula para los objetos del documento.
Panel de navegación: permite navegar por el documento por el encabezado, página o mediante la búsqueda de textos u objetos.
Zoom
Zoom: muestra el cuadro del dialogo Zoom par especificar en nivel de zoom del documento.
100%: aplique un zoom del 100% del tamaño normal al documento.
Una página: acerca el documento para que se ajuste toda la página en la ventana
Dos páginas: acerca el documento para que dos páginas se ajusten en el documento.
Ancho de página: acerca el documento para que el ancho de la página coincidan con el ancho de la ventana.
Ventana
Nueva ventana: abre una nueva ventana que contenga una vista del documento actual.
Organizar todo: coloca en mosaico todas las ventanas de los programas abiertos en paralelo en la pantalla.
Dividir: divide la ventana actual en dos partes para que pueda ver las diferentes secciones del documento al mismo tiempo.
Ver en paralelo: muestra los dos documentos en paralelos para poder comparar el contenido.
Desplazamiento sincrónico: sincroniza el desplazamiento de los dos documentos para que se desplacen juntos.
Restablecer posición de la ventana: restablece la posición de la ventana del documento que se esta comparando en el paralelo para que compartan la pantalla.
Cambiar ventanas: pasa a una ventana abierta actualmente diferente.
Macros
Macros: muestra la lista de macros desde la que se puede ejecutar, crear o eliminar un macro.
























No hay comentarios.:
Publicar un comentario